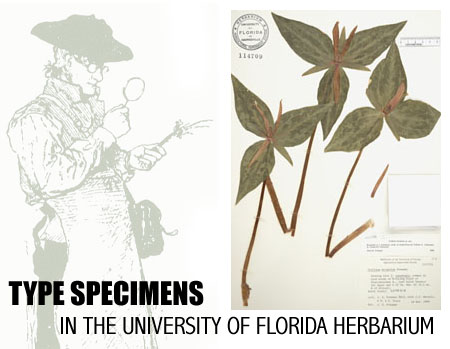Project and Web Page Design, Direction and Oversight
Priscilla Caplan, Florida Center for Library Automation
Stephanie Haas, Digital Library Center, University of Florida Libraries
Erich Kesse, Digital Library Center, University of Florida Libraries
Kent Perkins, University of Florida Herbarium, Florida Museum of Natural History
Digital Imagery of Specimens
Michael Bond, Digital Library Center, University of Florida Libraries
Erich Kesse, Digital Library Center, University of Florida Libraries
Herbarium Type Specimen Database
Kent Perkins, University of Florida Herbarium, Florida Museum of Natural History
Wendy Zomlefer, University of Florida Herbarium, Florida Museum of Natural History
–now, Curator, University of Georgia Herbarium
Computer Technical Support and Server Maintenance
Nicholas Bazin, Florida Museum of Natural History
Sarah Fazenbaker, Florida Museum of Natural History
Chris Cuevas, Florida Center for Library Automation
William Paine, Florida Museum of Natural History
Web Page Text
Kent Perkins, University of Florida Herbarium, Florida Museum of Natural History
Stephanie Hass, Digital Library Center, University of Florida Libraries
Priscilla Caplan, Florida Center for Library Automation
Erich Kesse, Digital Library Center, University of Florida Libraries
Michael Bond, Digital Library Center, University of Florida Libraries (Digital Imaging section)
Astrid Terman, Florida Center for Library Automation (Help section)