Dropbox Overview
Dropbox is one of a few cloud storage services that are part of the UFIT GatorCloud which enable you to store and share your files in the cloud. There is no currently set limit to the size of your Dropbox.
It is available automatically to UF faculty and staff. For more information please see the FAQ page.
How to sponsor someone for access to Dropbox
Please submit a ticket to the Office of Museum Technology.
Setting up Dropbox on a Florida Museum Computer
Setting up Dropbox on a Mac or a PC begins with going to https://cloud.it.ufl.edu/uf-dropbox/ where you will see a button to Start Training if you are eligible to access Dropbox.
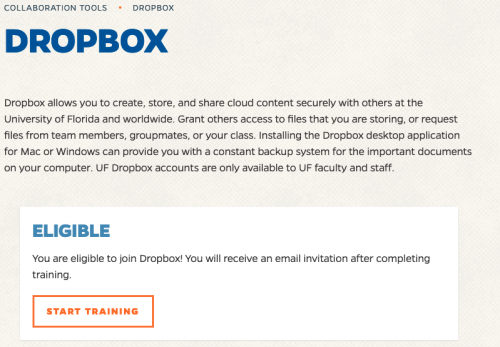
Once you have completed the training it will take you to the Dropbox website where you should sign in when you are ready to link the computer to Dropbox.
If you need to come back to the page later or link another computer you can find the page by going to https://cloud.it.ufl.edu and clicking on the Dropbox icon.
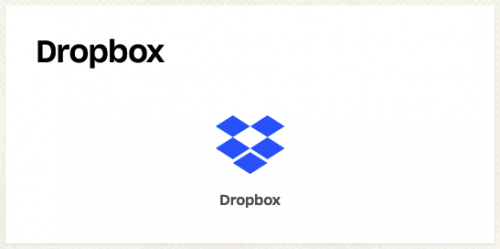

Click Sign In in the upper right hand corner of the webpage.
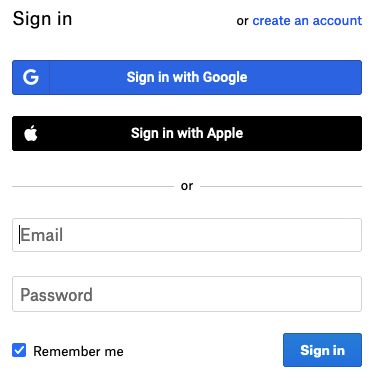
Enter your @ufl.edu email address (not your @flmnh.ufl.edu or @floridamuseum.ufl.edu address) and the dialog will change to look like this:
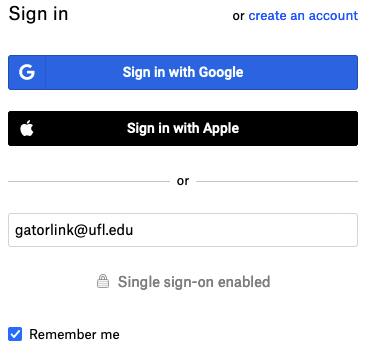
Click continue and you will be taken to a shibboleth authentication page, enter your Gatorlink username and password. You will need your Multi-Factor Authentication device to authenticate this sign in as usual.
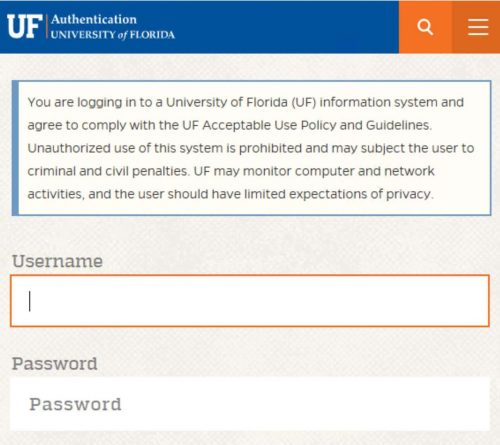
Once you have signed in you will be taken to your Dropbox on the web.
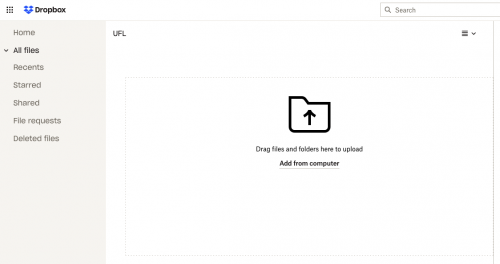
Next you will need to install Dropbox on the computer. Do not download the app from the Dropbox website.
We have provided apps for Florida Museum computers in the FLMNH Software Center and Self Service.
On a windows computer go to FLMNH Software Center.

On a Mac open Self Service.

In FLMNH Software Center or Self Service, install Dropbox.
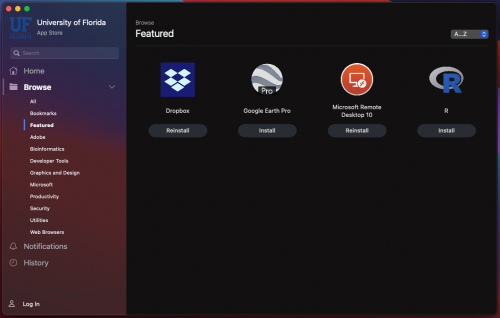
You may need to search for Dropbox in the FLMNH Software Center.
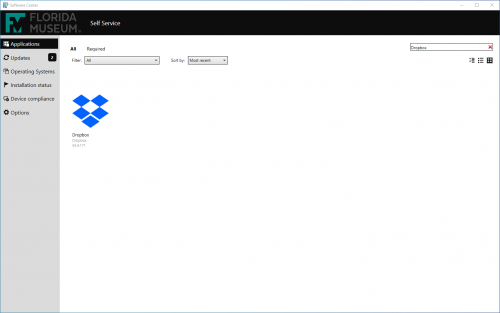
Once Dropbox is installed it should run automatically. Enter your @ufl.edu email address (not your @flmnh.ufl.edu or @floridamuseum.ufl.edu address) and click get your link code.
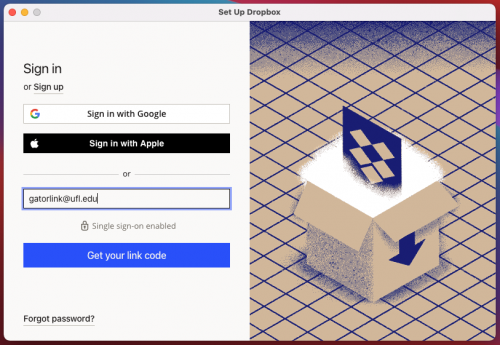
This will open a new webpage, it will list your email address and a code.
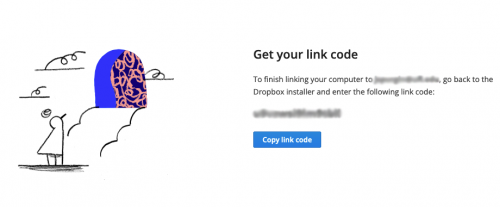
Click copy link code and enter it by clicking paste in the setup dialog.
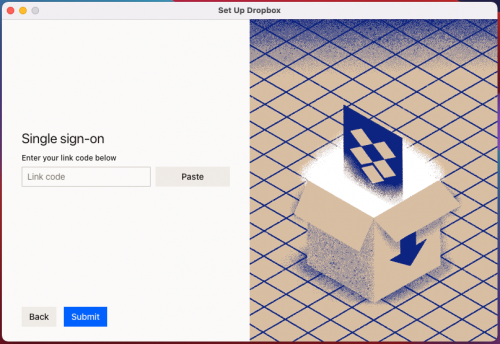
Click submit.
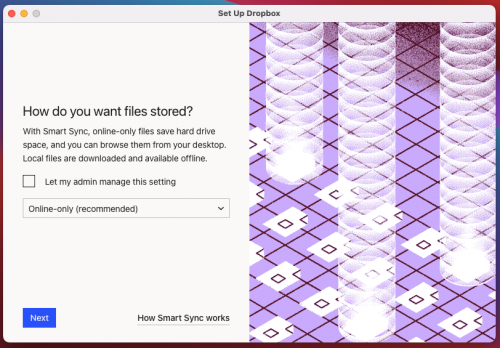
When prompted for how to store files. Uncheck ‘Let my admin manage this setting’ and switch the drop-down menu to ‘Online-only (recommended)’. If you do not set this to Online-only you have the potential to fill up your hard drive because Dropbox will create a copy of everything you upload to Dropbox on this computer.
Click Next. Then click continue on the next screen.
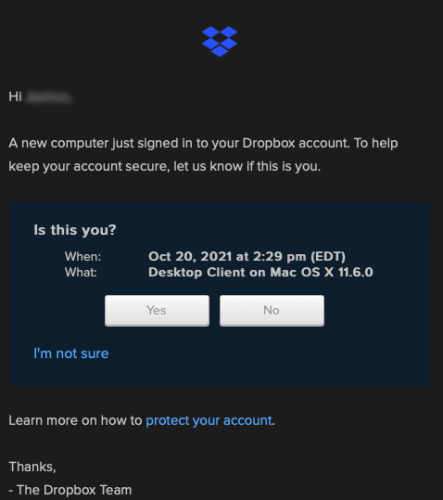
You may get an email asking to confirm that you are signing into Dropbox. You will need to click yes in the email in order for the computer to be linked to your Dropbox account.