To keep Museum Windows workstations secure and working well, OMT is deploying the latest Windows 10 Feature update, 21H2, beginning August 15th . This update will not erase data or require you to reconfigure your software, but is a significant upgrade. Workstations will restart multiple times during the update. And the update takes around two hours to complete, on average.
Starting August 15th, Museum workstation will begin applying the update at their next check-in with UF’s management server. This means the update will not roll out to all computers at once but will stagger over several days. The first phase will process in the background, during which the workstation may still be used. The second phase of the update requires multiple restarts, during which the workstation may not be used. To minimize downtime, the restarts have been scheduled to occur overnight. Please ensure that all users are logged off all the workstations in your department at the end of the workday for the week of August 15th – 19th to prevent data loss during the overnight reboots. As always, please ensure your data are stored on a UF storage system (network drive or UF Cloud Service).
Unlike the routine monthly security patching, Windows feature updates install a new version of Windows 10. They provide new features, visual improvements, and significant enhancements of the operating system. They help keep our workstations working well with UF’s hybrid cloud infrastructure.
This feature update is in addition to the routine monthly updates and is a large Microsoft Windows update. We strongly recommend that you back up all data important to you and log off the workstation by either going to Start, click on Power, then Restart:
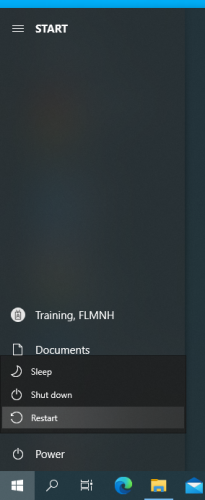
or Clicking on Start, your User icon and then Sign out:
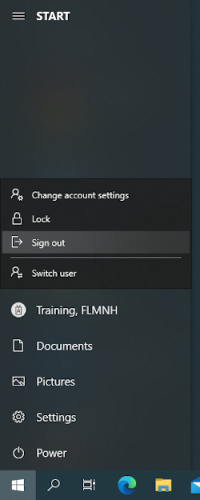
Once the update is complete, you will no longer have to sign out or restart at the end of the day.
To Check if Windows Update is Complete:
To check if the Windows is updated to the current version, please got to Start, then Settings:
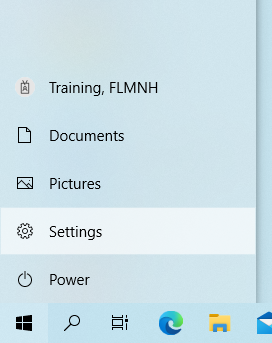
In the Settings window, click on System:
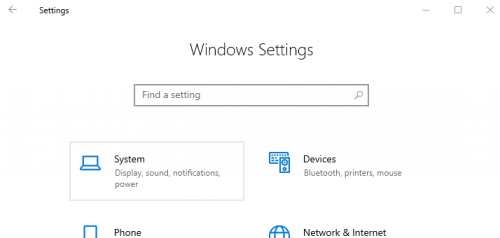
Then on the left panel, scroll to the bottom of the list and select About:
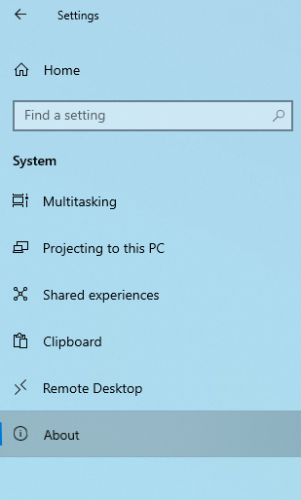
Approximately halfway down the right panel will be the entry for Windows Specifications. In that section is Version. If it lists 21H2, your update has completed successfully.
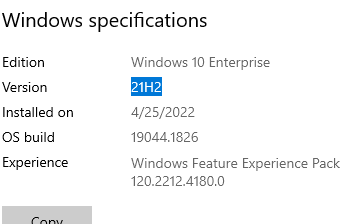
Please let us know if you have any questions or concerns. You may place a Support Desk Ticket for assistance. Many thanks for your time and attention, and for helping us secure our museum IT resources.