How to Change Your Specify Password
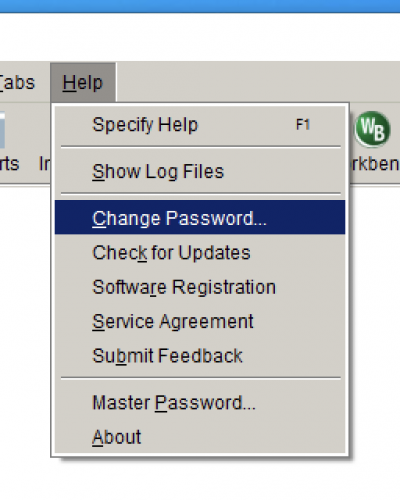
Select Change Password from the Help menu, as depicted in figure 1.
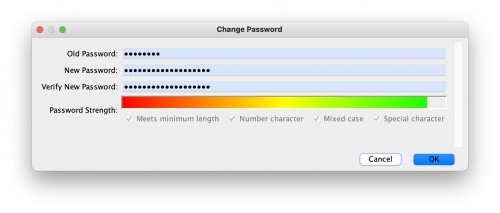
Enter your current password into the Old Password field. Enter a complex password in the New Password field. Enter the same new password again into the Verify New Password field. Click OK.
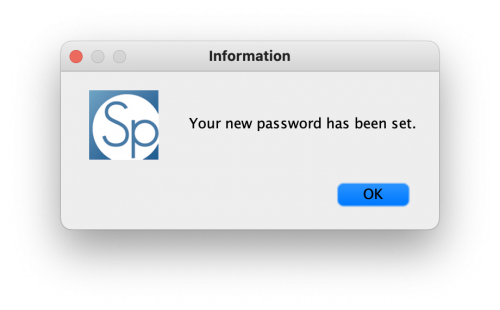
Click OK on the password change confirmation box, as depicted in figure 3. Changing your password also updates your encrypted master key, so you will need to update your credential records.
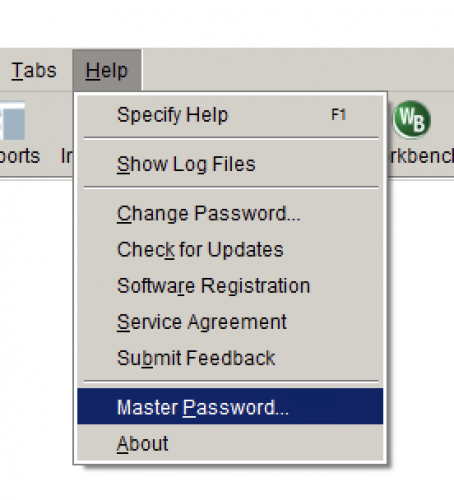
Select Master Password from the Help menu, as depicted in figure 4.
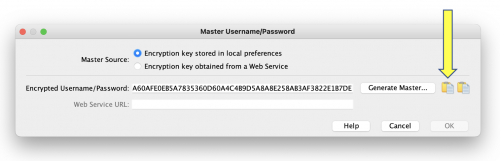
Click the copy to clipboard button highlighted in figure 4. Open your credential documentation and paste in your new key. Store the key in a safe place to which only you have access, as you will need it each time you logon to a new machine and after certain machine or application updates.
Changing your password updates the cached copy of the key in your profile only on the machine where you change your password. You will need to manually update the cached key on other machines if you use Specify on more than one computer.
Update Key on other Workstations After Password Change
Launch specify on the other workstation (not the workstation where you changed your password).
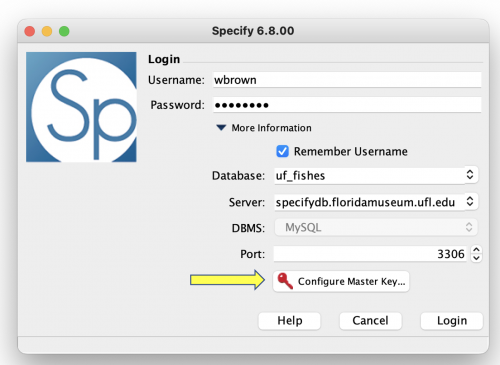
Click the Configure Master Key button.
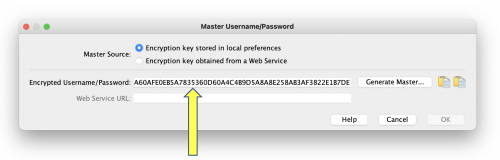
Delete the contents of the Encrypted Username/Password field and enter your new key. Check that no spaces are included in the front or at the end of the key. The key must be entered with no leading or trailing spaces. After updating the key, the OK button will enable. Click the OK button.
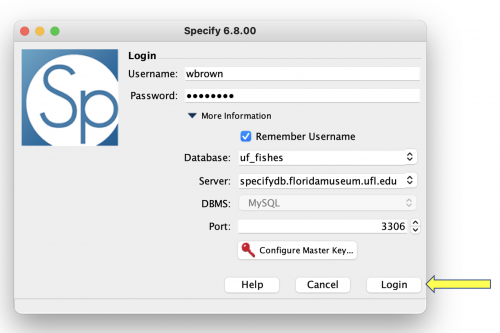
Click the Login button, as highlighted in figure 8, to complete the key update.