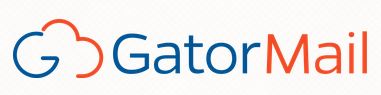
In alignment with the ongoing campus effort to rationalize systems and services, UF is moving to one cloud-based email service. The cloud-based email service is called GatorMail and is a hosted service by Microsoft 365/Exchange Online. (UF student email is already in GatorMail.) It is advantageous for UF to migrate email services from a UF Data Center hosted service to the cloud based GatorMail, since Microsoft adds functionalities to the cloud version much faster than to the on-premise environment.
What does this mean for Museum faculty and staff?
- Your mailbox is currently hosted in the UF Data Center (UF Exchange.) When this migration is complete, your mailbox will be moved to the GatorMail cloud email service.
- You will have the same functionality and use the same mail software on your desktop computer and on your mobile devices to access UF email.
- You will also have the added benefit of better integration with additional GatorCloud services hosted by Microsoft, including Teams, the Office Suite, OneDrive for Business, and SharePoint Online.
You will experience a better and more modern user interface when accessing GatorMail via the web.
Migration Details
During your mail migration, you can still send and receive email and accept calendar requests and join Zoom meetings scheduled as part of calendared meeting request. Depending on the size of your current mailbox, completion time of the migration may vary. (If you have a lot of email folders and files stored in those folders, your migration will take longer.
Important:
- If you have Outlook running when the migration completes, an interruption will occur. You’ll need to close and reopen it. You’ll be prompted for your username and password, and will need to change the format of the username. See “Outlook Client” for help.
- Outlook Web Access has changed to Outlook for Web and it has a new URL address, login procedure, and graphical interface. See “Outlook For Web” for help.
- If you currently get your UF email on a mobile device, you will need to delete your UF email account and re-add it, as if you were setting it up for the first time on a new smartphone or device. See “Outlook on Mobile” for help.
What to Expect
Outlook Client
After completion of your mailbox migration, you will receive a notification that a change was made to your mailbox. At that point, you’ll be asked to exit Outlook and log back in.
In the username field, remove what is initially shown (most likely UFAD\albert.gator, for example) and enter your Gatorlink username in this format: albert.gator@ufl.edu, followed by your UF password.
Check the box “Remember my Credentials” on Windows, or “Remember this password in my keychain” on Macs, (so you do not have to enter the password each time you start Outlook) and click OK.
(Windows)
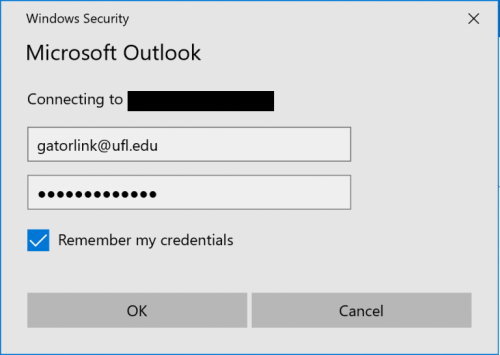
(Mac)
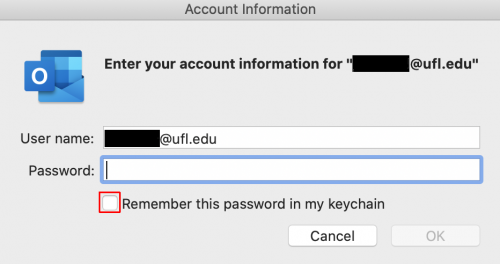
Please note you may be prompted more than once, initially.
You may also see an “autodiscover” prompt. If so, check the box “Always use my response for this server” and click Allow.
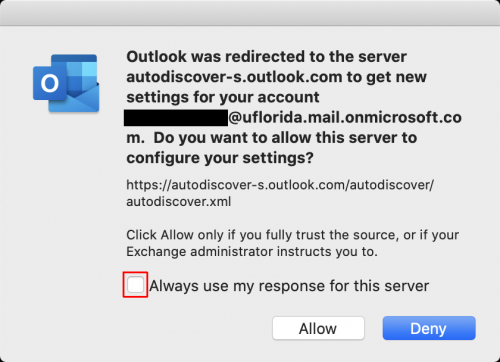
Outlook will open and begin downloading the contents of your inbox, calendars and other folders. This can take a while, depending on the size of your mailbox, and items will begin to show up and populate after a few minutes. You’ll see a status bar in the lower right corner of the screen.
![]()
Once all folders have completed synchronization, you’ll see the status bar showing All folders up to date.
![]()
Also note that your Outlook search box has moved to the very top of the window:
(Windows)
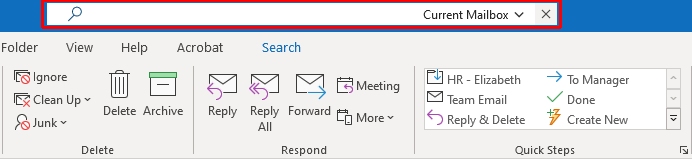
(Mac)

Outlook For Web
Outlook Web Access has also changed, and is now called Outlook for Web. After migration, it can be accessed at https://outlook.com/ufl.edu
From there you will be automatically forwarded to a UF login page. After entering your Gatorlink username and password, you will be taken to the new GatorMail Web access page. It has a radically new look, as shown below.
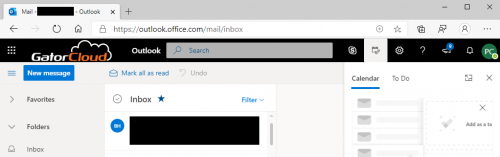
Outlook on Mobile
Your device will not receive any further email or calendar updates from your UF mail until you remove and re-add your account.
Instructions on how to do this for iPhone, Android and other clients can all be found here:
http://helpdesk.ufl.edu/o365-email-configuration/
For more information, please visit https://www.mail.ufl.edu/migration/